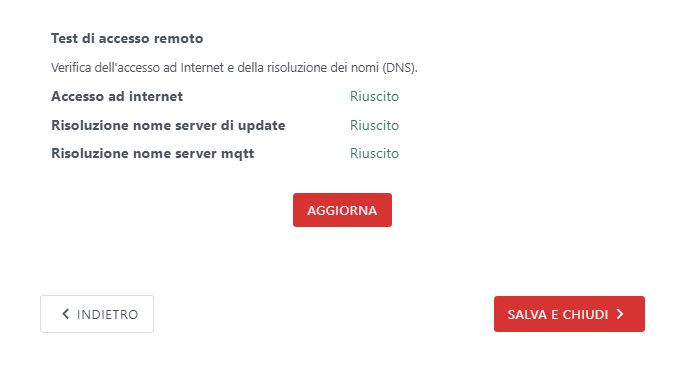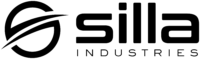- Introduzione
- Configurazione Guidata
- Accedere alla Configurazione Guidata
- Configurazione di Prism
- Tipologia di installazione
- Sistema dell’impianto elettrico: numero delle fasi
- Taratura interruttore magnetotermico
- Potenza del contatore
- Sensore a valle del contatore
- Presenza sensore MID
- Presenza dispositivo di accumulo Powerwall
- Bilanciamento dei carichi
- Autostart
- Accesso remoto
- Comunicazione tramite OCPP
- Aggiornamenti automatici
- Configurazione di rete
Introduzione
La Configurazione Guidata (chiamata anche “Wizard” di configurazione) è la procedura che guida l’utente nella configurazione dei parametri di Prism dopo aver terminato la sua installazione.
Configurazione Guidata
Dopo aver alimentato Prism, assicurarsi che non ci siano LED di errore, quindi procedere con la configurazione guidata.
Accedere alla Configurazione Guidata
Per accedere al wizard è necessario connettersi alla rete WiFi di Prism e visitare la pagina di configurazione.
- Connettersi alla rete Wi-Fi di Prism. Nel caso si stia utilizzando uno smartphone, disattivare precauzionalmente la rete dati cellulare.
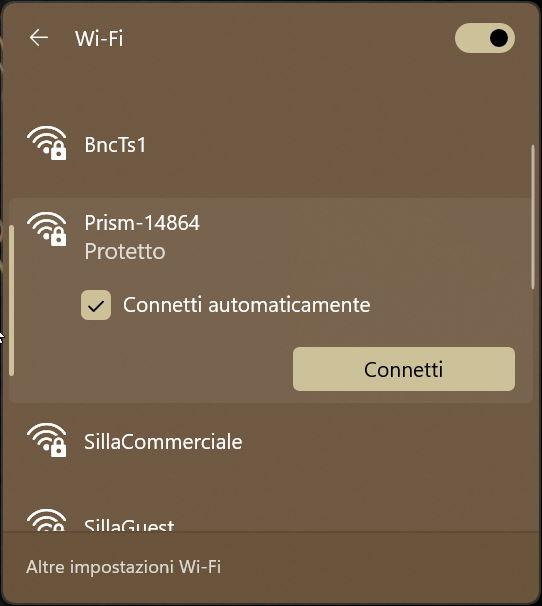
- Una volta collegati, aprire il browser e andare alla pagina http://192.168.8.1/ e premere su Impostazioni (da Smartphone, aprire il menu a tendina in alto a destra)
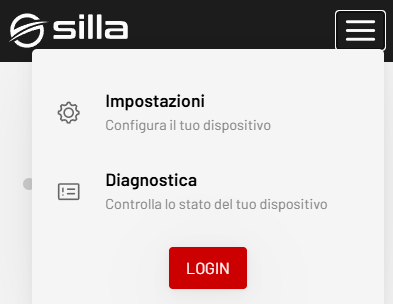
- Nella pagina di login inserire le credenziali “installer”.
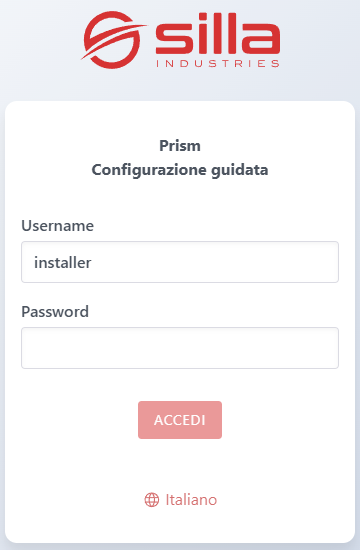
Configurazione di Prism
Nella prima pagina della Configurazione Guidata si trovano i parametri di funzionamento di Prism.
Tipologia di installazione
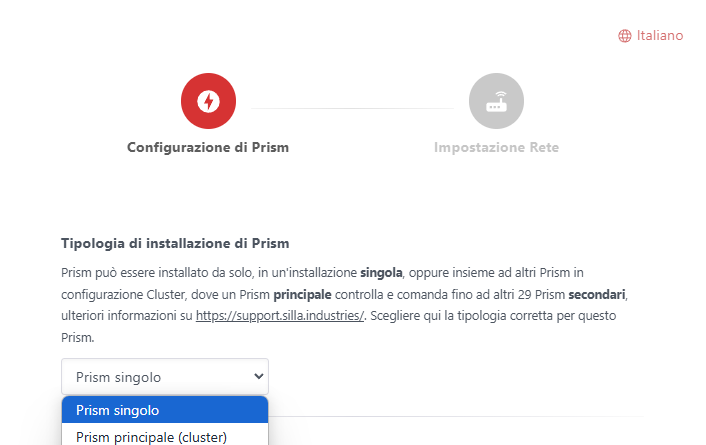
La prima informazione da fornire è il tipo di installazione, che può essere:
- Prism singolo
- Per installazione di un solo Prism sull’impianto.
- Prism principale (cluster)
- Prism secondario (cluster)
- Utilizzare queste opzioni per installazione di più Prism sullo stesso impianto.
Sistema dell’impianto elettrico: numero delle fasi

Selezionare tipologia di impianto su cui è installato il Prism, che può essere:
- Monofase
- Bifase*
- Trifase
Taratura interruttore magnetotermico
Selezionare il valore corrispondente in Ampere (A) della taglia del magnetotermico a protezione della linea di alimentazione di Prism:
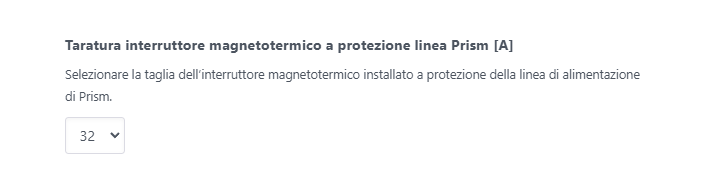
Potenza del contatore
Inserire il valore in Watt (W) corrispondente alla potenza contrattuale fornita dal contatore domestico:

Sensore a valle del contatore
Selezionare SI se è stato installato il sensore di Prism, indispensabile per la gestione del bilanciamento dei carichi:
- Selezionare il tipo di sensore installato scegliendo tra 100A (standard) o 1000A (per impianti di grosso taglio, ordinabile dal nostro shop come accessorio opzionale).
- Dopo aver verificato che il valore letto dal sensore coincida con quanto erogato dal contatore, spuntare la voce “Si, ho verificato e i due valori corrispondono”:
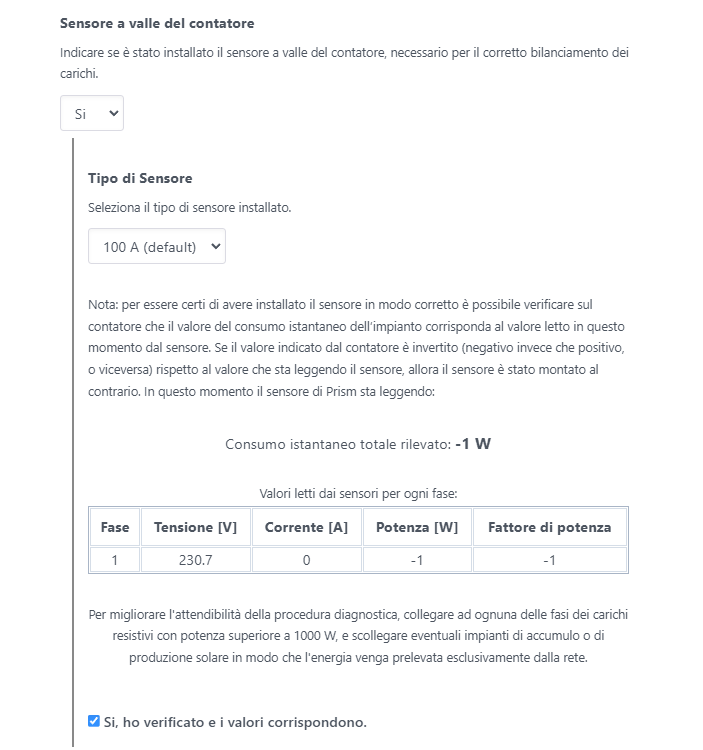
Presenza sensore MID
Posizionare il menu a tendina su SI se è stato collegato a Prism un sensore MID compatibile (opzionale, si veda al tal proposito questa FAQ):

Spuntare la voce successiva se si desidera che, in caso di malfunzionamento del MID, Prism continui a ricevere dati tramite il suo sensore interno.
Presenza dispositivo di accumulo Powerwall
Selezionare SI se si vuole abilitare la comunicazione tramite API con un Tesla Powerwall. Inserire nei campi i valori richiesti:
- Indirizzo IP del Powerwall.
- Email di accesso al Powerwall.
- Password del Tesla Gateway
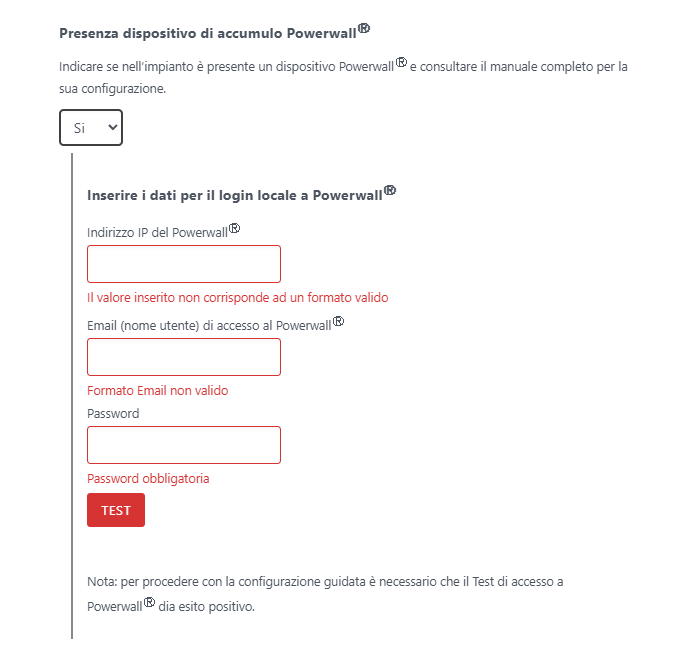
Bilanciamento dei carichi
Posizionare il menu a tendina su SI se si vuole abilitare il bilanciamento dei carichi. Vanno selezionati poi tramite i rispettivi menu a tendina i valori:
- Sorgente dati:
- Sensore installato
- Powerwall
- Presenza impianto fotovoltaico: NO/SI.
- Sperimentazione Arera: NO/SI
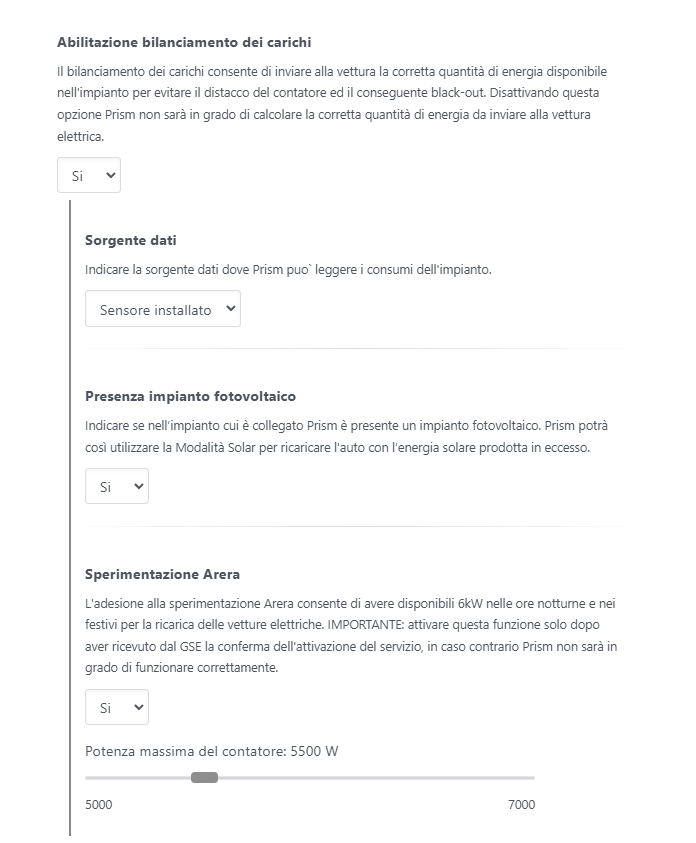
Autostart
Selezionare la modalità di avvio della ricarica:
- Si consente l’avvio automatico della ricarica
- No. Consenti solo chiavette e carte Silla richiede il passaggio di una tessera RFID fornita da Silla
- No. Consenti anche l’utilizzo di carte generiche consente l’autorizzazione con una qualsiasi tessera RFID con protocollo mifare
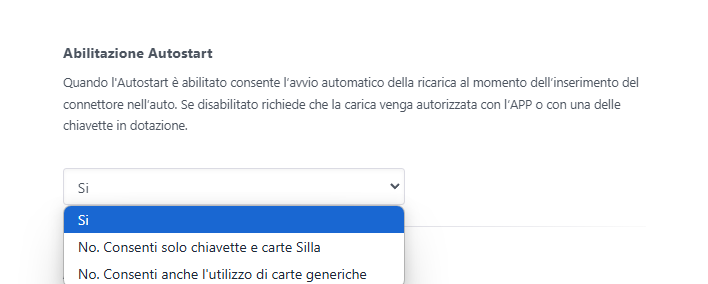
Accesso remoto
Abilitare l’accesso remoto per poter utilizzare Prism attraverso l’applicazione MySilla.
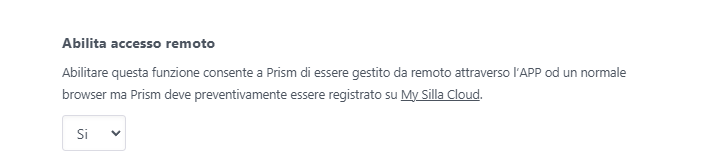
Comunicazione tramite OCPP
In questa sezione è possibile inserire i parametri per collegare Prism ad un Central System OCPP. Segui la guida dedicata per tutti i dettagli:
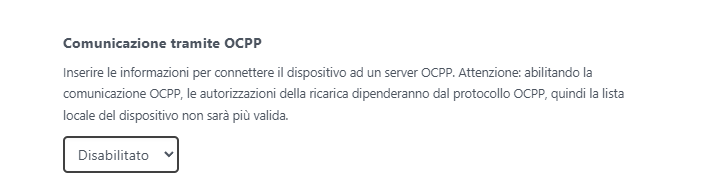
Aggiornamenti automatici
Selezionare se si desidera che Prism si aggiorni automaticamente (Sì) o attraverso l’autorizzazione manuale (No)
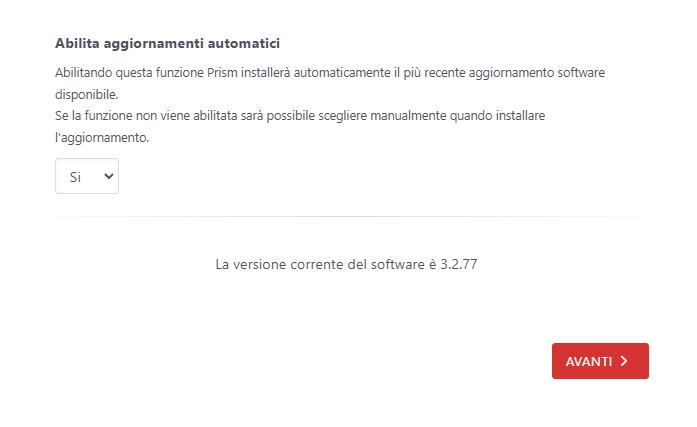
Configurazione di rete
In questa pagina sono riportati tutti i parametri della configurazione di rete.
Impostazioni attuali della rete locale
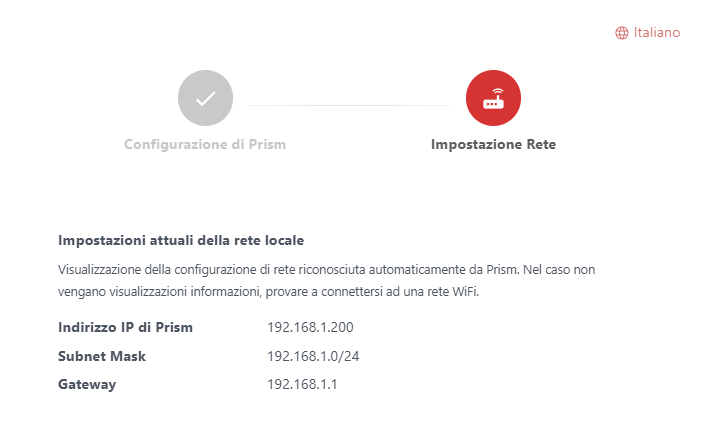
Connessione a una rete WiFi
Premere sulla rete WiFi a cui si dovrà connettere Prism, inserire la password e premere su Connetti:
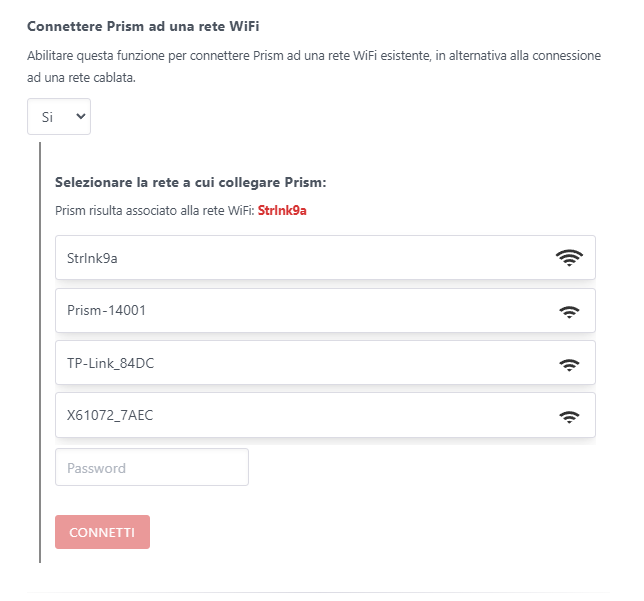
Test di accesso remoto
In questa parte è possibile verificare lo stato di connessione di Prism e la comunicazione con i server Silla per la fruizione dei servizi cloud come MySilla e la ricezione degli aggiornamenti: